Firstly, you need to install the Haali Media Splitter, this is additional software that will automatically run when Windows Media Player or likewise encounters an MP4 file.
Install Haali Media Splitter
Step 1. Download Haali Media Splitter by clicking here.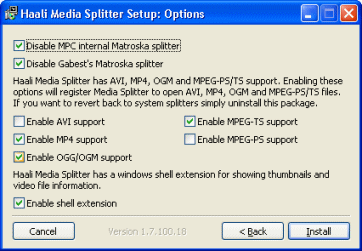 Step 2. Run the Haali Media Splitter installer. The first thing you will need to do is accept the license agreement of the software. Click I Agree, and you will be asked to select a destination folder. The default is fine so click Next and you will be asked to specify a Start Menu folder, again, the default is fine so click Next. Now you have come to the options (as the picture shows).
Step 2. Run the Haali Media Splitter installer. The first thing you will need to do is accept the license agreement of the software. Click I Agree, and you will be asked to select a destination folder. The default is fine so click Next and you will be asked to specify a Start Menu folder, again, the default is fine so click Next. Now you have come to the options (as the picture shows). Make sure that the Enable MP4 support option is selected and click Install. It should only take a few seconds before it is complete. Now, Windows Media Player has the ability to open MP4 files, now we need to provide support for the video and audio information in the files to ensure playback.
Install and configure FFDShow
Step 1. The obvious and vital first step is to download FFDShow by clicking here.
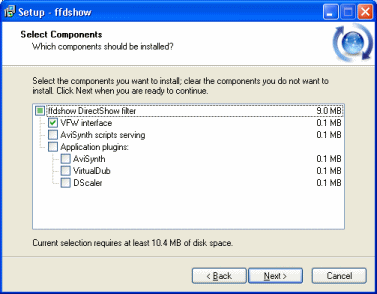 Step 2. Now you have to install FFDShow on your Windows operating system (the OS used in this example is XP Pro). Run the installer. Select your language and click Next. Now you must accept the license agreement of FFDShow; select "I accept the agreement" and click Next. Now you can choose an install directory (default is fine) and click Next again. You are now on the Select Components screen; "VfW Interface" should be selected by default, but if it is not, then please select it as shown.
Step 2. Now you have to install FFDShow on your Windows operating system (the OS used in this example is XP Pro). Run the installer. Select your language and click Next. Now you must accept the license agreement of FFDShow; select "I accept the agreement" and click Next. Now you can choose an install directory (default is fine) and click Next again. You are now on the Select Components screen; "VfW Interface" should be selected by default, but if it is not, then please select it as shown.
Click Next and select a start menu folder (default is perfectly fine again), Click Next again and now you reach the "Select Additional Tasks" screen.
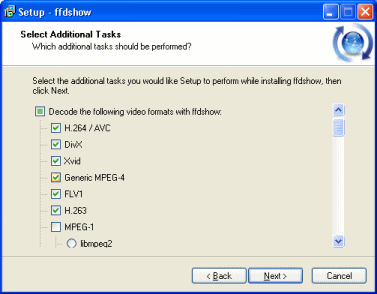 It is important now that you ensure that under "Decode the following video formats with ffdshow", H.264 / AVC, DivX, and XviD options are selected. Scroll down further until you reach "Decode the following audio formats with ffdshow" and just ensure that AAC is selected (these settings are usually default) and also selecting MP3 won't do any harm. When you click Next, you will come to a "Management of compatibility issues" screen.
It is important now that you ensure that under "Decode the following video formats with ffdshow", H.264 / AVC, DivX, and XviD options are selected. Scroll down further until you reach "Decode the following audio formats with ffdshow" and just ensure that AAC is selected (these settings are usually default) and also selecting MP3 won't do any harm. When you click Next, you will come to a "Management of compatibility issues" screen.
It is recommended to leave the option to use FFDShow for video only with the programs listed beneath to prevent any compatibility problems with other software. Media Player Classic and Windows Media Player will be in here. Click Next and you will get the same screen again, this time for audio. Click Next and select your speaker setup (if you only have 2 speakers, its stereo). Click Next again and then "Install".
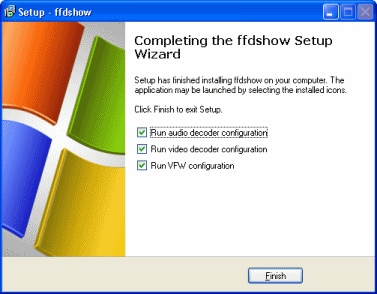 When the installation is finished, your playback software will now be able to decode video and audio stored within MP4 files. Try playing them now in Windows Media Player or Media Player Classic. If you suspect your file should have subtitles, then play it with Windows Media Player and keep an eye on the small application icons to the right of your taskbar. When the file begins to play with WMP, you will see the Haali Media Splitter icon show up. Right click it to see if any subtitles are available.
When the installation is finished, your playback software will now be able to decode video and audio stored within MP4 files. Try playing them now in Windows Media Player or Media Player Classic. If you suspect your file should have subtitles, then play it with Windows Media Player and keep an eye on the small application icons to the right of your taskbar. When the file begins to play with WMP, you will see the Haali Media Splitter icon show up. Right click it to see if any subtitles are available.
To play with Windows Media Player, right click the MP4 file and go to "Open With" and then the "Choose Program" option. From the list, select Windows Media Player.
